You should be prompted right away with a step by step setup where you slide the prompting to "set up". If for whatever reason the old phone wasn't wiped back to factory reset settings, you can follow the steps on the screen for that, and then subsequently conduct the start up process. If you used iCloud to back up your iPad or iPhone, continue through the setup process until you reach the Apps and Data screen and tap the Restore from iCloud Backup option. Sign in to your Apple ID (if you're forgetful, consider using a password manager to find and store old login information) and choose the backup that you want to use.
Setting a passcode on your mobile device is a good basic security step and an important part of protecting your data. This will help keep unauthorized users off of your device and can help if your device is ever lost or stolen. Each time you turn on or wake up your device, it will ask you for your passcode before you can use the device. This documentation will guide you in setting a passcode but you should also take additional security steps if your device will have personal data on it.
If you try to restore from an iCloud backup during setup, you might not be able to use apps on your device. We recommend skipping the restore option. Your personal apps won't automatically set up on your device.
However, when you add the account for personal apps, your personal data will sync when the setup is complete. To do this, tap the Other Options link at the Transfer Data screen. The phone will then start setting up your Apple ID. If you have another iPhone, iPad, or iPod touch with iOS 11, iPadOS 13, or later, you can use Quick Start to automatically set up your new device.
Bring the two devices close together, then follow the onscreen instructions to securely copy many of your settings, preferences, and iCloud Keychain. You can then restore the rest of your data and content to your new device from your iCloud backup. With each carrier you are able to connect directly from the website, using an existing account. Most carriers have an app which, if you already have set up you can also use. For example, if you have the Verizon app you can use that to set up your new device. What you need to activate your phone is based on the type of phone you have.
For example, if you have an iPhone you might need the IMEI number, something you can have displayed on the phone before you start the activation process or find on the phone packaging. Otherwise, you will need a SIM card and a wireless network with which to connect. For Android devices similarly, you will need a SIM card and the phone itself.
We address this more in the sections below. Follow the setup screens, one by one, to get everything all squared away. Choose your language, then your country or region. You'll next be prompted to choose your Wi-Fi network and enter the password for it. Enable location services with a tap, and then set up Face ID or Touch ID. Check out the settings feature on your new device for a step-by-step walkthrough for email and social media accounts.
Looking for ways to easily backup all of your information to the cloud? Check out our guide to the best cloud storage options so that the next time you change devices, it will be a super simple process. If you have an account with a carrier network, you can visit your online account and activate your new device via the website.
There should be an option labeled "bring your own device", "activate own device" or "switch to own device". From there, follow the instructions from your carrier network to select the line you want to activate. Don't panic if things aren't happening straight away. The iPhone will try to automatically activate once it connects to the wireless network and this can take a minute. If you get any error, like "SIM card error" that means the card was inserted incorrectly, so go back and try it again, then follow the same steps. If it can't connect to any wireless network, plug the phone into your computer and use iTunes to complete the activation.
By default, most Android phones require you to log in to a Google Account to use Google's services, which carries over to Gmail, Google Calendar, and whatnot. On Apple devices, you must manually add the account in the settings to access these services through the native apps. If you don't, you can simply sign in through the stand-alone Gmail app. The backups are encrypted by the recovery password, which is only known to you and cannot be recovered by Duo.
When you restore a backup that contains third-party account information you must enter the recovery password to decrypt the backup. When prompted, sign in with your personal Apple ID and set up Apple security settings. If you use an Apple ID that you used with a different mobile-management solution, the Google Device Policy app might not install. You need to use a different Apple ID. If you start setup and it doesn't complete, you need to factory reset your device and then restart setup with the new ID. You might not have or be able to access the site for the network provider, but you might have an app for them.
If that is the case, and steps 1-4 were not working, you can open the app on your new phone and follow the instructions for adding a device. If you just want to access your Gmail account without adding Google's services to your Apple device, use the stand-alone app instead. Just sign in to your Google account, and you're good to go. If you need to add a second Google account to the Gmail app, scroll down to the final set of instructions.
Duo cannot recover access to those accounts without a backup. Plug your iPhone or iPad into your MacBook or iMac and open Finder. On the left, you should see your device come up under Locations. You can go through all your saved data, from music and podcasts to photos and files. If your photos have been saved via iCloud, they won't show up here unless you turn that feature off.
Under the General tab, you can select Back Up Now. To save Health and Activity data, choose the option to encrypt your backup, or else it will not be saved; not saving unencrypted Health and Activity data is a default privacy feature. All iCloud backups are encrypted automatically. When prompted to set up, choose Restore from iCloud Backup, tap next, and enter your Apple ID and password. Select the backup of your old device and tap Restore. Wait until the device has finished restoring from the backup - the time this takes will depend on how much data is contained in the backup and the speed of your internet connection.
Follow the on-screen instructions to create a Fitbit account and connect your scale to the internet. You must know your wireless network password, and the scale must be within range of the network. If you have trouble setting up Aria 2, briefly press the button in the battery compartment to restart your scale and return to the start of the setup process. If you still can't set up your Aria 2 after completing all the steps above, contact Customer Support.
Both devices will then show that the data is being transferred. After the process finishes, your old iPhone tells you that the transfer is complete. Transferring the data wirelessly is the easier option since you only need to ensure that the two phones are on the same Wi-Fi network and positioned next to each other. Select Transfer from iPhone, then agree to the terms and conditions. Choose whether you want to allow Siri, Maps, and other apps to transfer their settings from the other phone or customize them yourself, then tap Continue.
If you're running iOS 12.4 or higher on both phones, you can directly transfer your data from your old phone to your new device, either wirelessly or through a wired connection. That means you no longer have to perform a backup of your phone ahead of time. Apple has a special app just for people switching from Android called Move to iOS and it's available in the Google Play store.
Before moving your data to your new iPhone, download Move to iOS on your Android phone, then follow the steps in our guide on switching from Android to iPhone. Unlike Android, iOS developers need to generate a provisioning profile to code sign their apps for testing. The good news is that, as of iOS9, you can develop and test your apps on your iOS device without a paid Apple Developer account.
For a full breakdown of the features included, check out Apple's docs. Once that lesson is complete, we'll open the Gmail app and add that second account if you didn't decide to add it using the device settings method. With Apple devices, you can add a Google account to access its services in native apps like Mail, Contacts, and so on. This is different than installing the Gmail app and signing in to your Google account. The following instructions apply to the former. You must have access to Duo Mobile on your old Android device in order to use Instant Restore to restore your Duo-protected account backup to your new device.
If you can't open Duo Mobile on your old device, for example, if your phone was lost or damaged, contact your Duo administrator to discuss your account recovery options. Choosing Set Up as New iPad will get you to an Apple ID screen. Enter in your Apple ID and password here. If you've got Two-Step Authentication set up on your Apple ID, you'll need to verify your identity with a trusted device. Apple will send a verification code to one of your other devices, and you'll just need to enter that code into the iPad's screen.
Once entered, agree to the Terms and Conditions to continue. Those without a Samsung Galaxy phone are not out of options. You can transfer your data using a backup on Google Drive.
It's slightly more complicated than the steps above, and you won't get as much data, but it's still better than doing everything manually. Once you finish the process, make sure you disable iMessage and Facetime to avoid losing any future messages and calls on your new phone. Adjust the data and time zone if necessary (if you've bought your phone outside the UK then it may be set to a different time zone by default).
This is worth doing not only so you know what is the correct time, but because it can cause conflict with your wireless router. If you aren't prompted to adjust the time then you can access these options from the device's Settings menu. Most phones and tablets will guide you step-by-step through the setup process.
The experience may differ slightly, depending on what brand is your device and which version of Android it is running. They are all very similar, but here we are using stock Android. Subsequent backups will automatically delete the old backup files, saving you storage space. Next, you'll be given the option to move and restore data from a backup or to set up your device as a new iPad without transferring data.
If you don't have any data to transfer from an older iPad or non-Apple tablet, tap on Set Up as New iPad. We'll cover the Quick Start method in another section below. Before you can even begin to think about giving your phone to someone else, you need to take some time to wipe and reset it to factory settings.
Doing so will ensure that nobody has access to the treasure trove of personal information we all keep on our phones. Below, I'll walk you through steps you need to take before resetting your phone, and I'll show you the reset process. The option to set up Find My is part of the initial iPhone setup process. If you didn't, follow these steps to turn it on. Find My is a tool that finds lost or stolen iPhones.
It uses the built-in GPS or location services of the device to locate it on a map. It locks a device or deletes all data from a device over the internet to prevent a thief from accessing your data. If your device is lost, use Find My to make the device play a sound. Listen for the dinging sound to locate the device. To set up your Fitbit Aria 2, create a Fitbit account and connect your scale through the Fitbit app on your phone, tablet, or Bluetooth-enabled Windows 10 computer. At this time, Fitbit Connect isn't compatible with Aria 2, so you can't set up Aria 2 using a Mac.
For Charge 5, your phone might share your location with your tracker to reduce the time it takes for the built-in GPS sensors to connect to GPS satellites for the first time. Make sure the location permission for the Fitbit app is allowed. For instructions, see the Apple help article or the Google help article. Follow the on-screen instructions to create a Fitbit account and connect ("pair") your Fitbit device to your phone or tablet.
Pairing makes sure your Fitbit device and phone or tablet can communicate with one another . If you use iCloud or Google accounts you've probably heard of two factor authentication. This second layer of protection is designed to keep other people from signing in to your account, even if they have your password. Check out our guide on how to set up two factor authentication for more information. Just like the backup process, steps to transfer information like your contacts, calendar and photos from your old phone to your new one vary based on device. You can set up your device as new, restore it from an iCloud or iTunes backup, or move data from Android.
Select the desired option and follow the prompts. If you are restoring from an iTunes backup, you must connect your new phone to your computer with iTunes running. In iTunes, click the icon for your phone, then select Restore Backup. Choose the correct backup, click Restore, and then wait for your new phone to receive all the apps and data that you backed up from your current phone. The accessory must be in pairing mode so that your iPhone can detect it. Some accessories automatically go into pairing mode when turned on, while others require you to press a button or select an option from a menu.


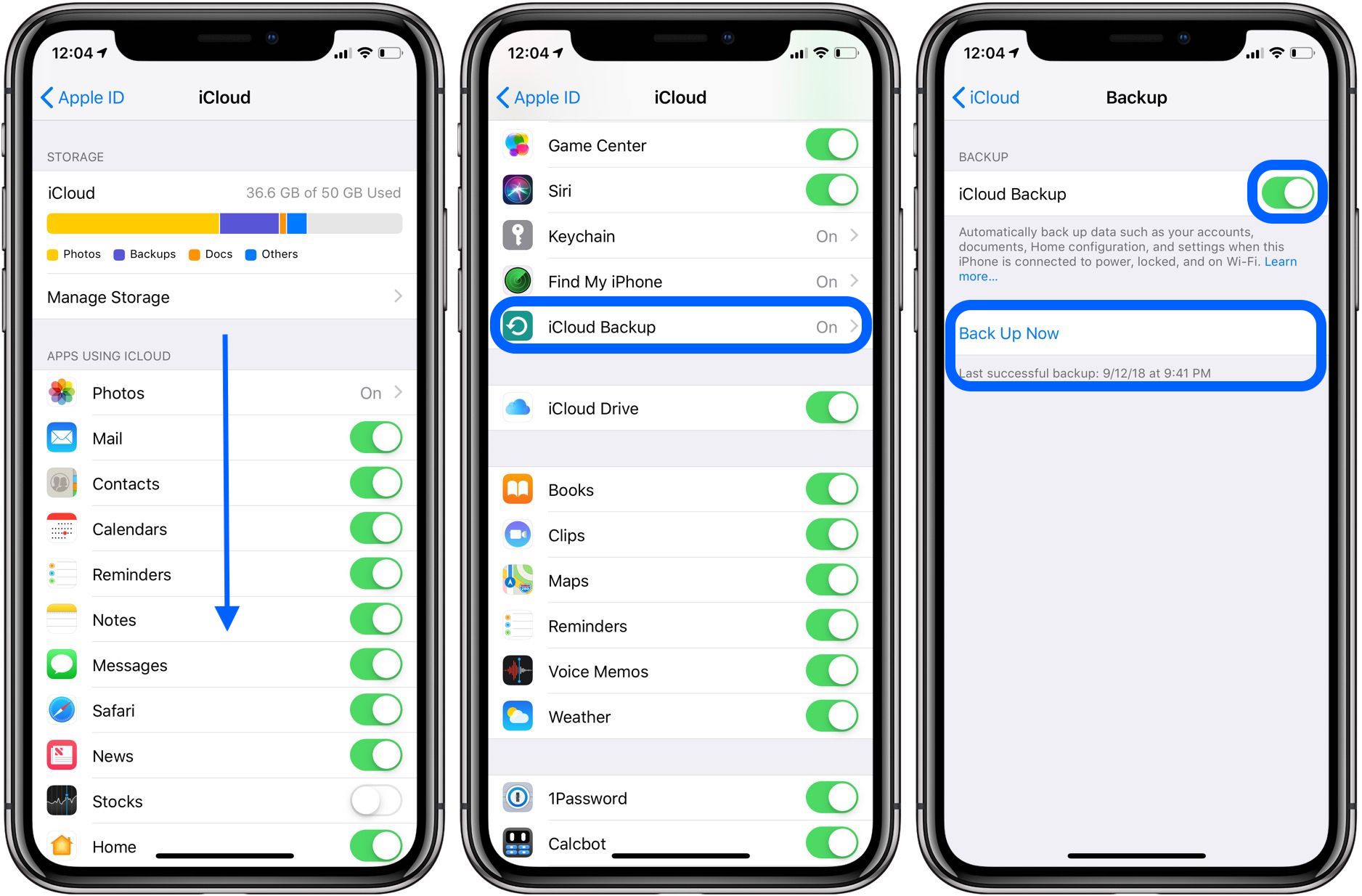
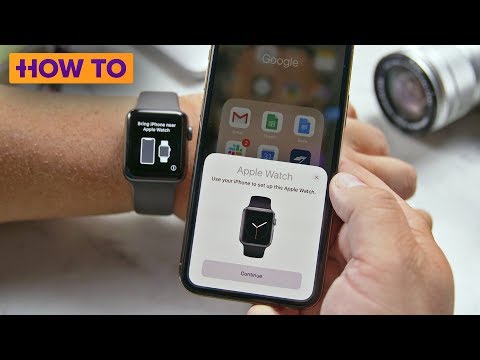

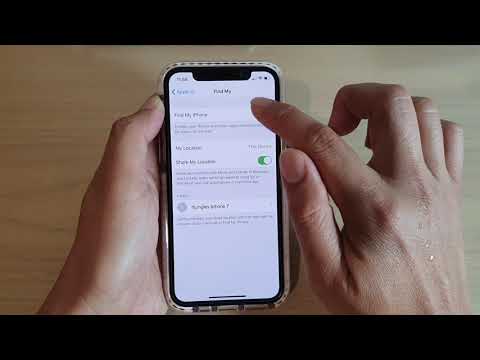










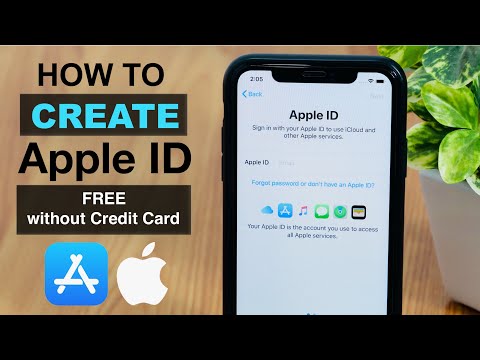

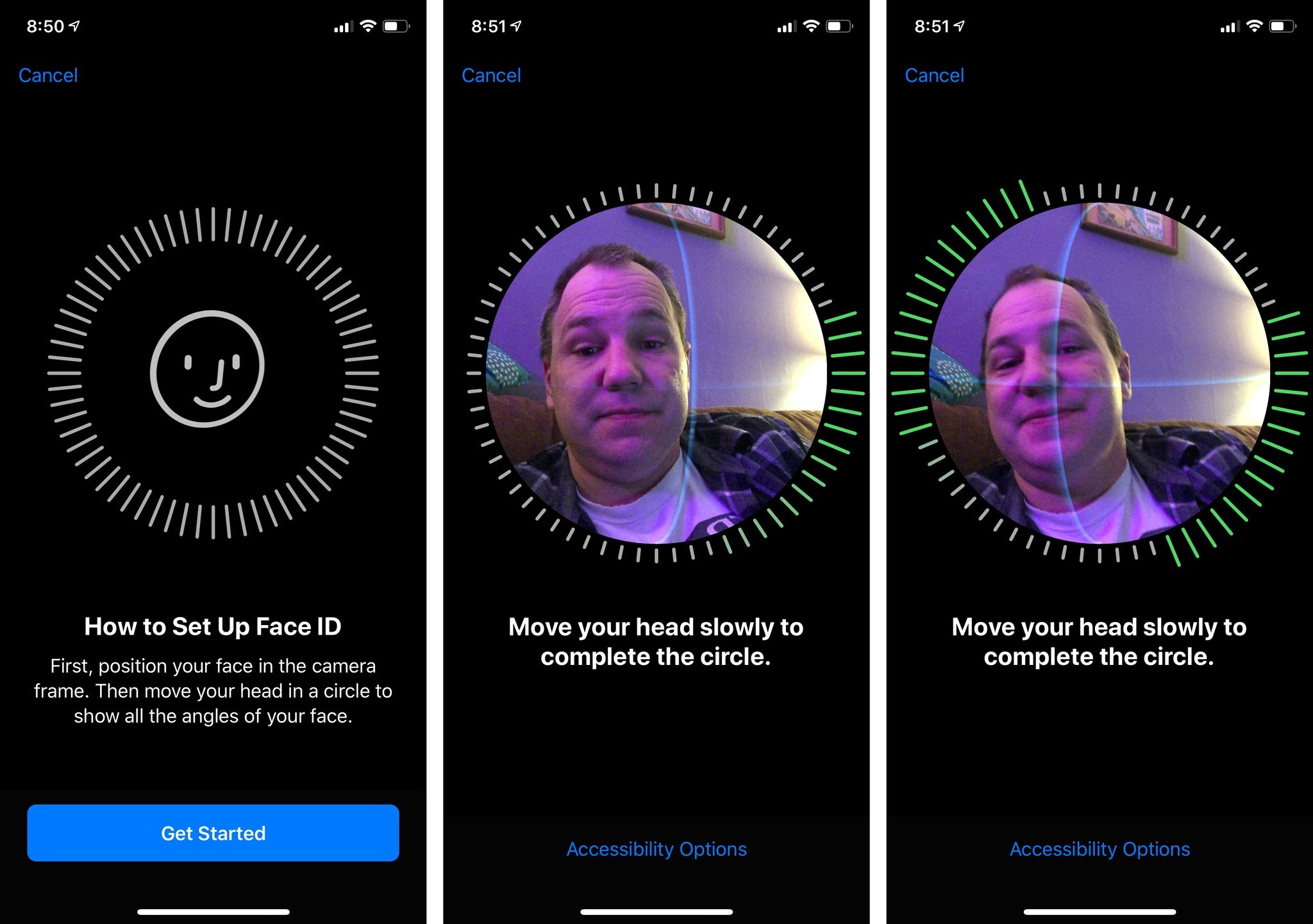

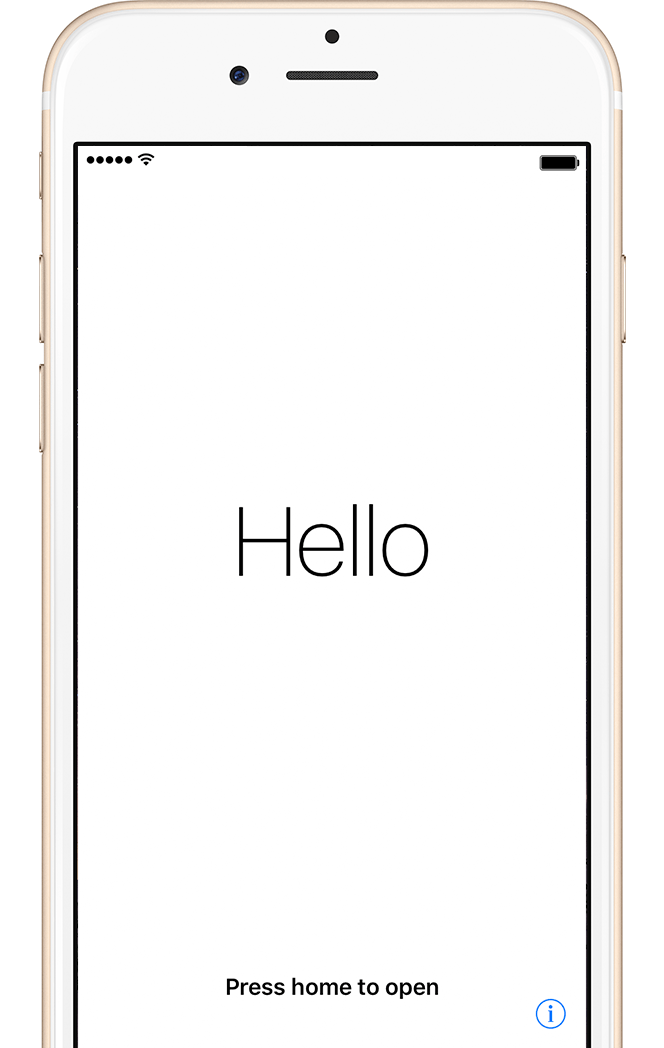



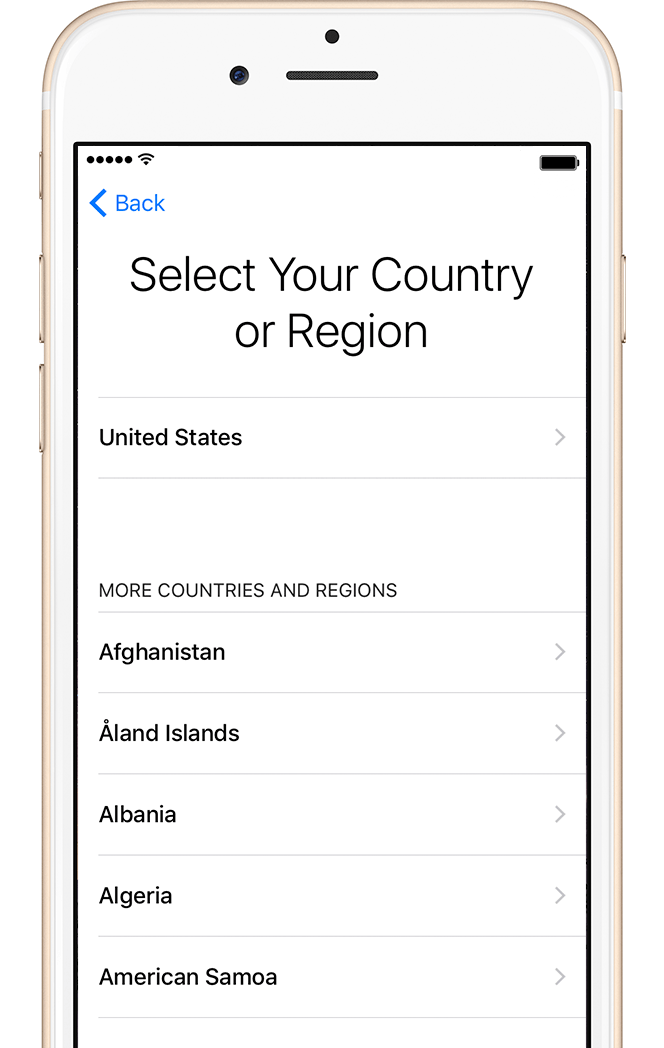


No comments:
Post a Comment
Note: Only a member of this blog may post a comment.